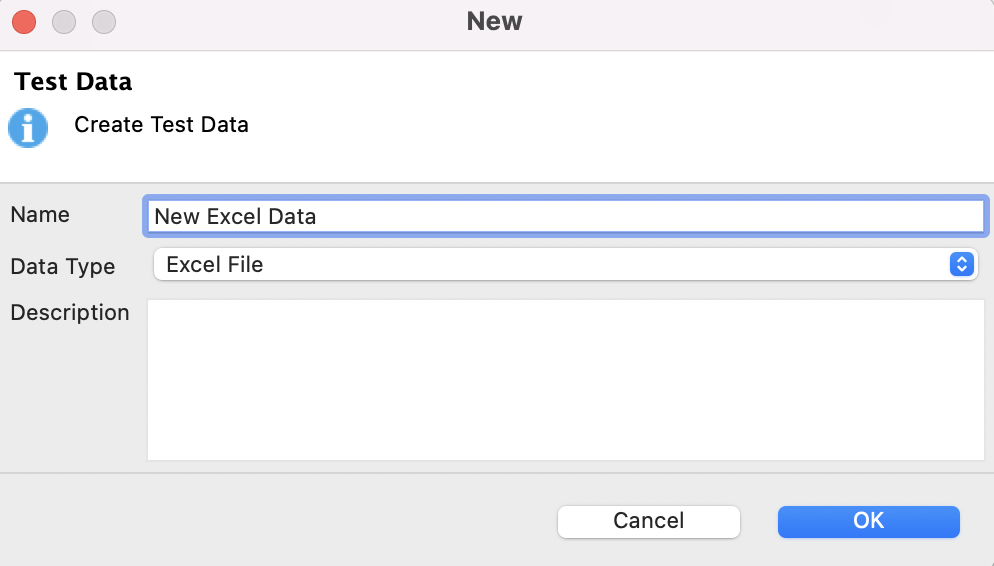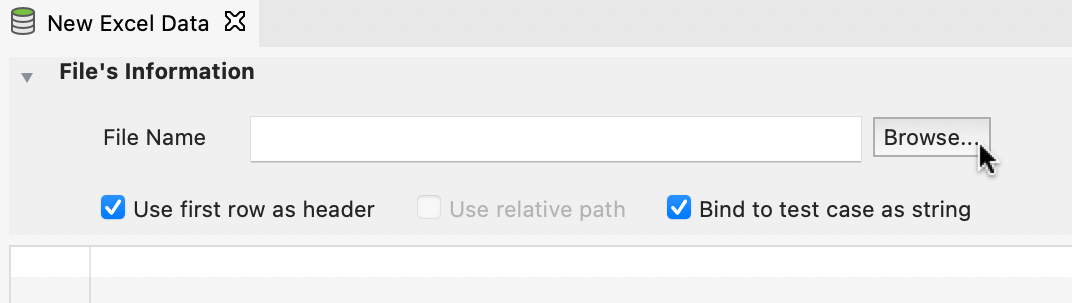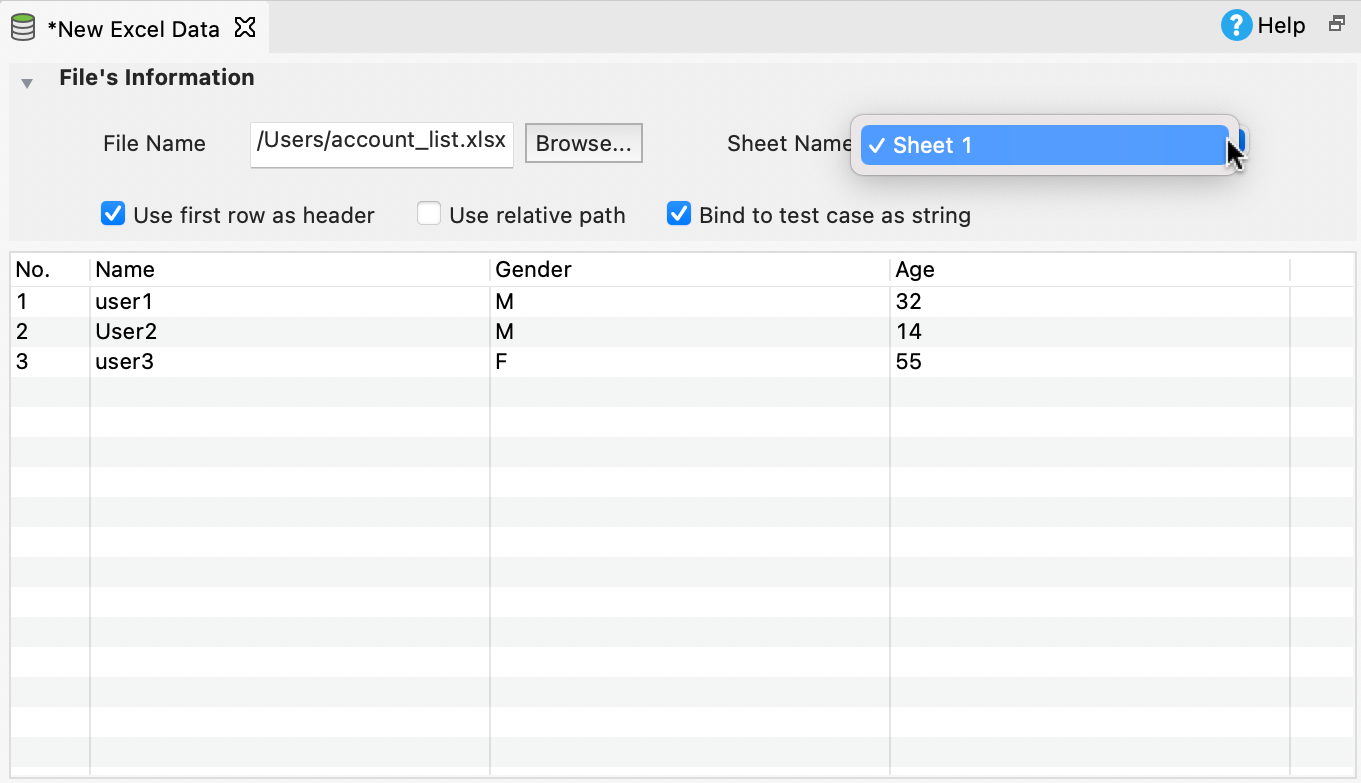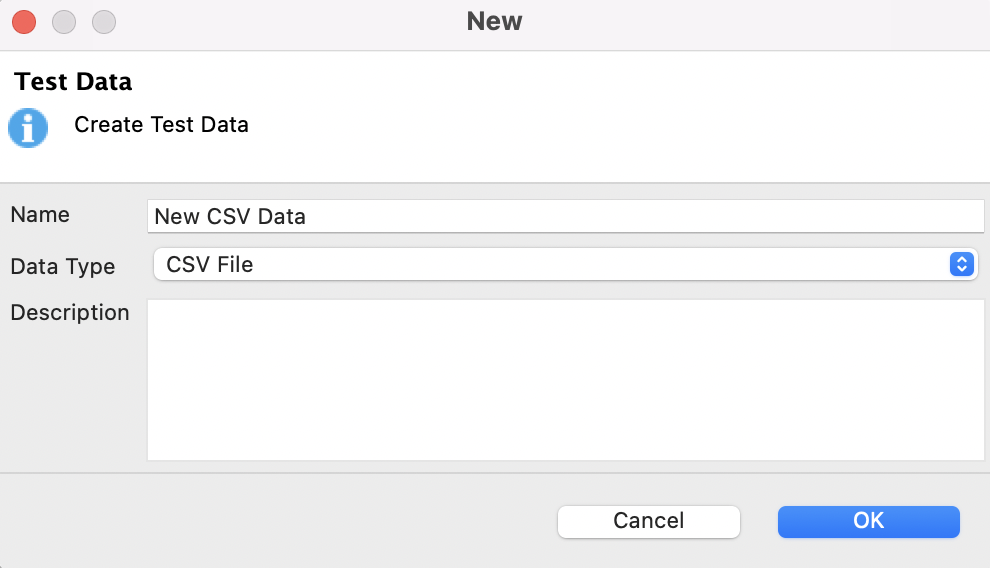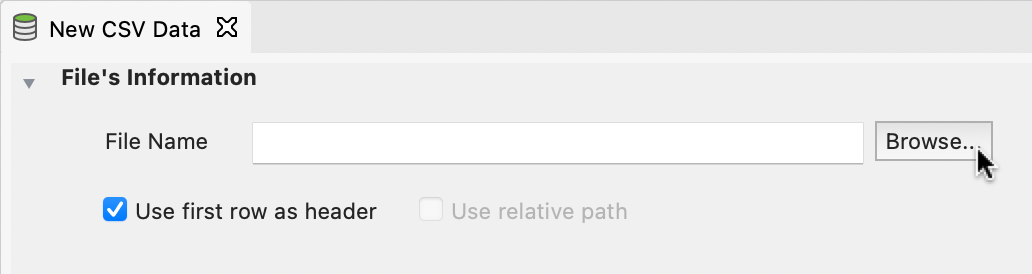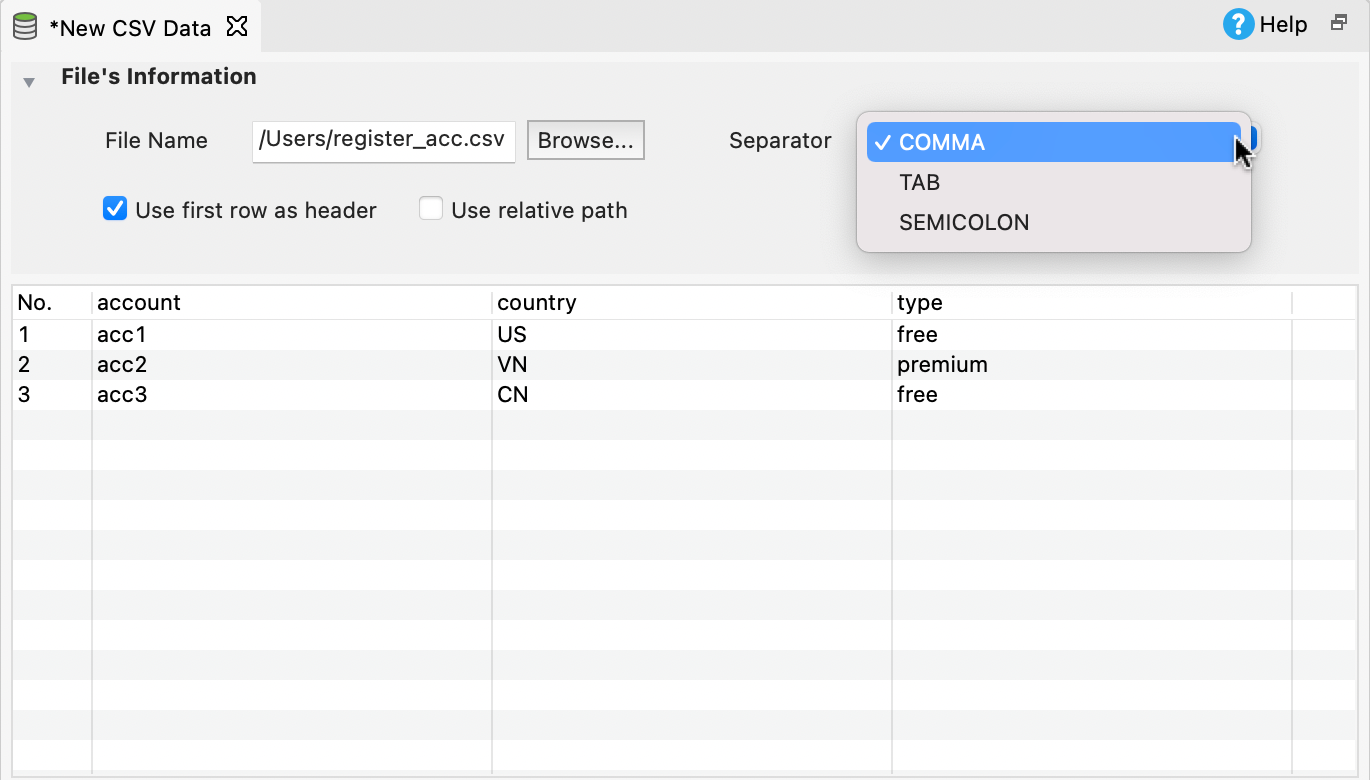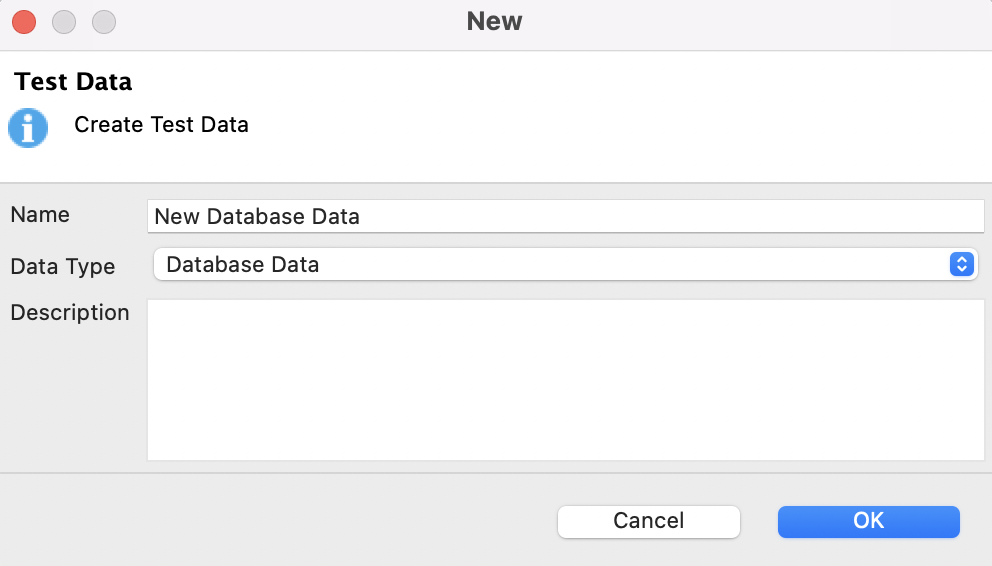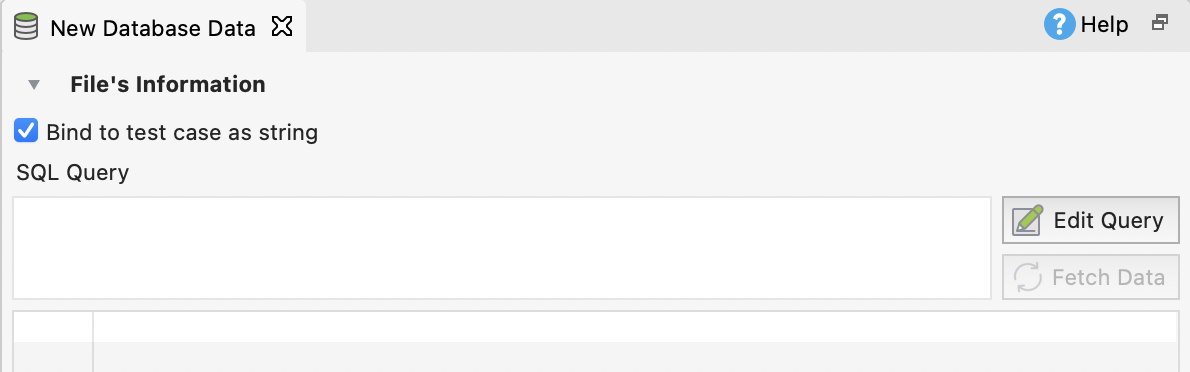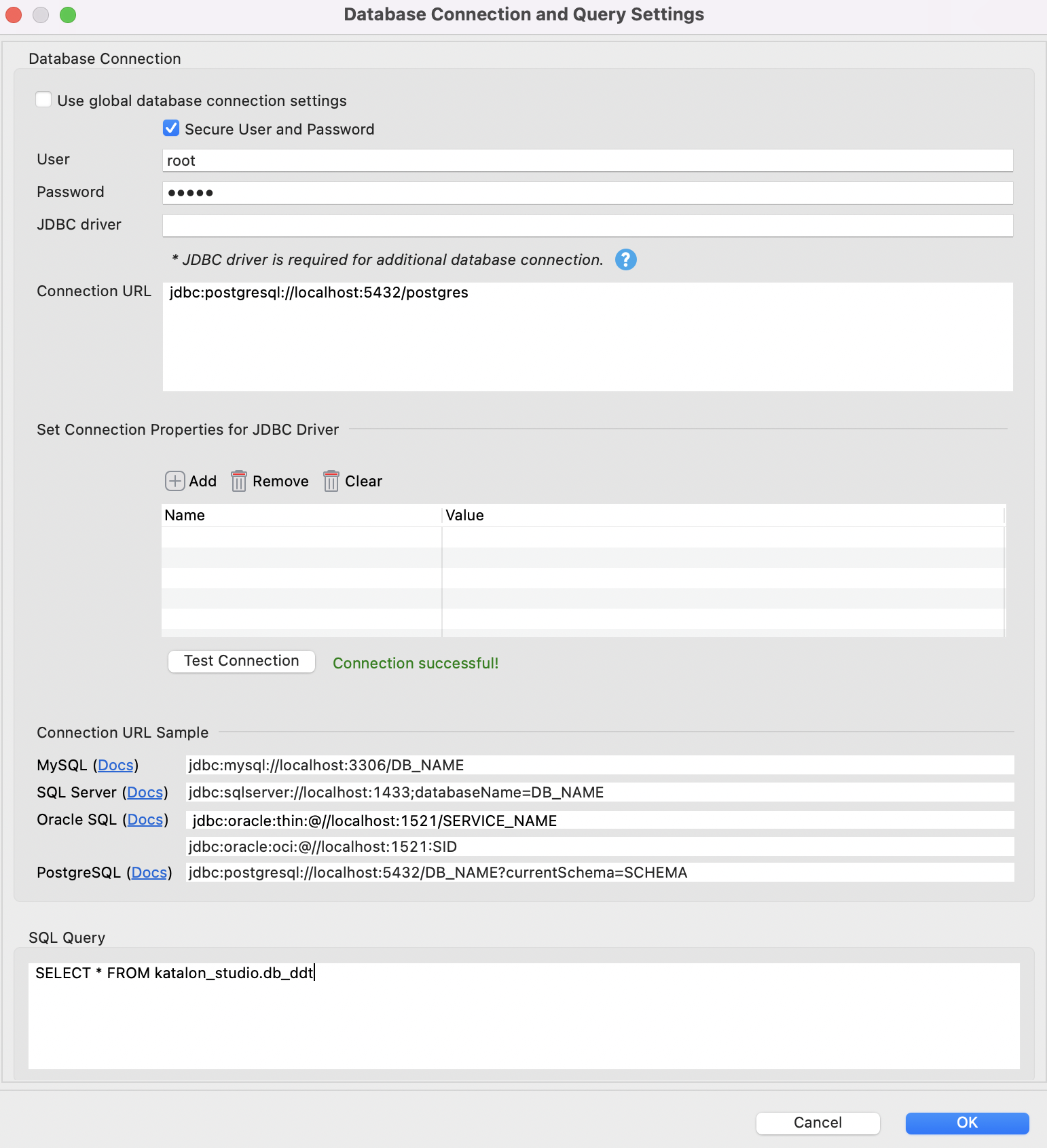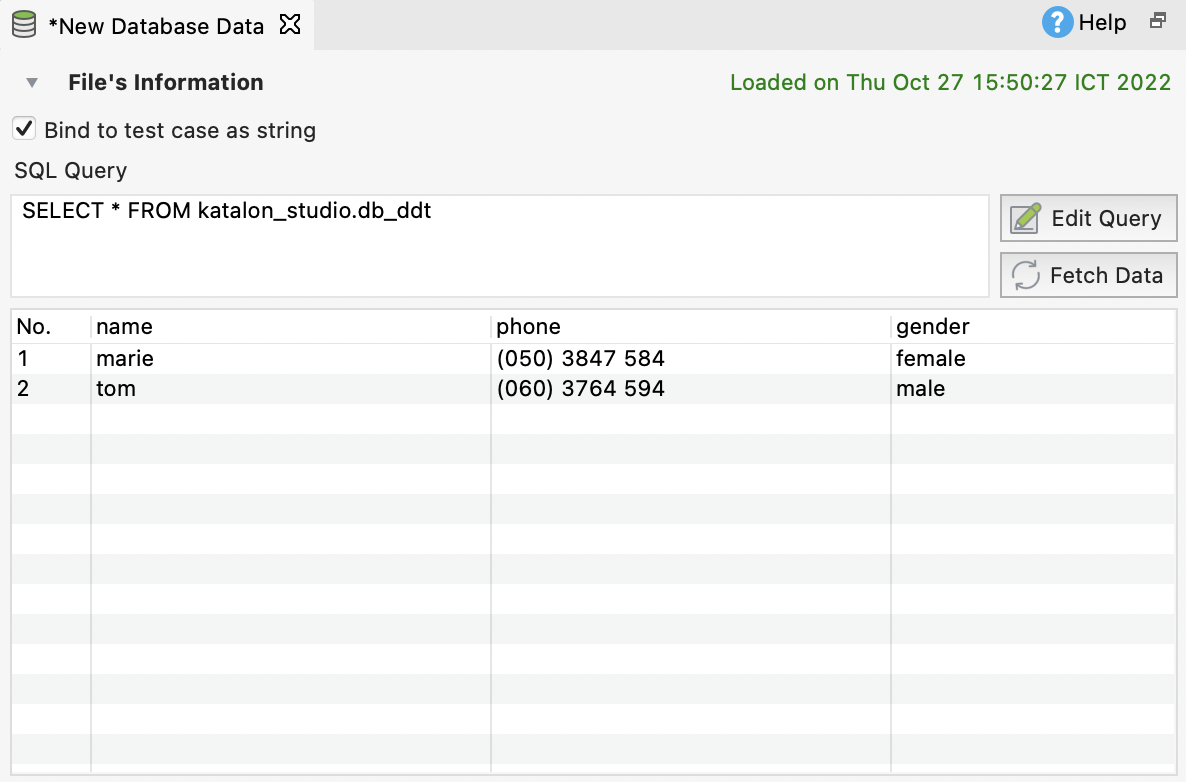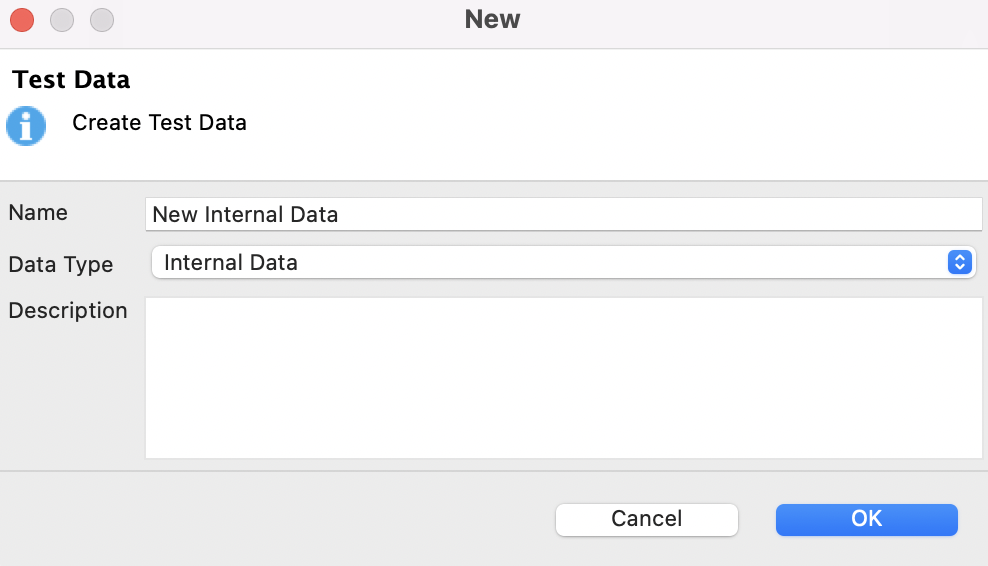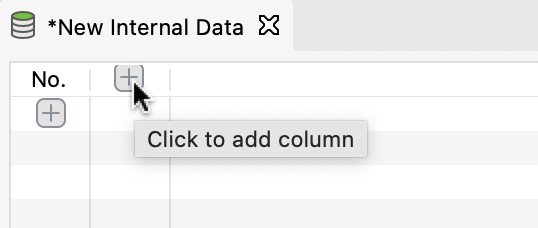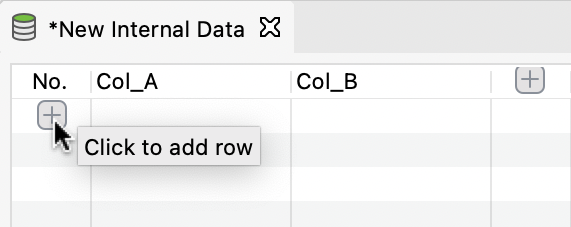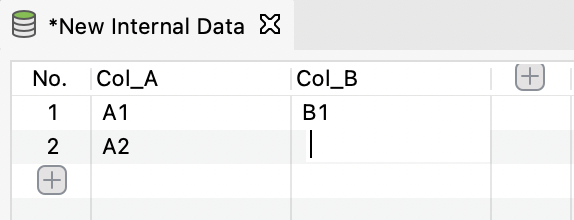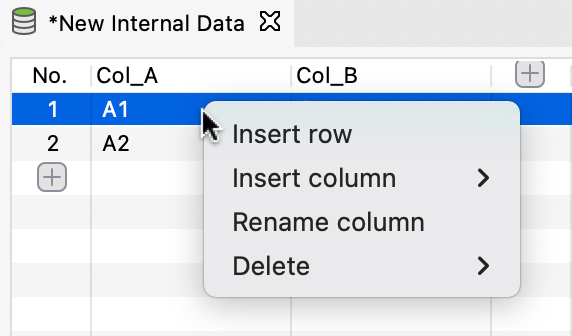Manage test data
Katalon Studio allows you to use data from multiple sources to run data-driven tests, including:
External data: You can import data files in Excel and CSV format, or from database servers.
Internal data: You can input the data manually within Katalon Studio. You can decide the number of columns, rows, and what values for each cell.
This document shows you how to create test data files with external and internal data in Katalon Studio.
Create an Excel data file
Create a CSV data file
Create a Database data file
- You have already set up your database. For more details, refer to Set up database connection.
- Your database is running.